Transfer the chat to your customer support team when your bot can’t handle.
When using the LiveChat integration, you can easily redirect the ongoing chat from the bot to your customer service team. Moreover, you can customize when the transfer occurs and decide what happens after your team’s working hours.
The transfer action works like any other bot response or action so you can freely use with the delay and filters applied.
How to use the transfer action
Enabled LiveChat integration activates the transfer action that can be selected from bot responses.
-
Select the interaction that you want to use with the bot transfer.
-
Go to bot responses and click the transfer icon to add the action.
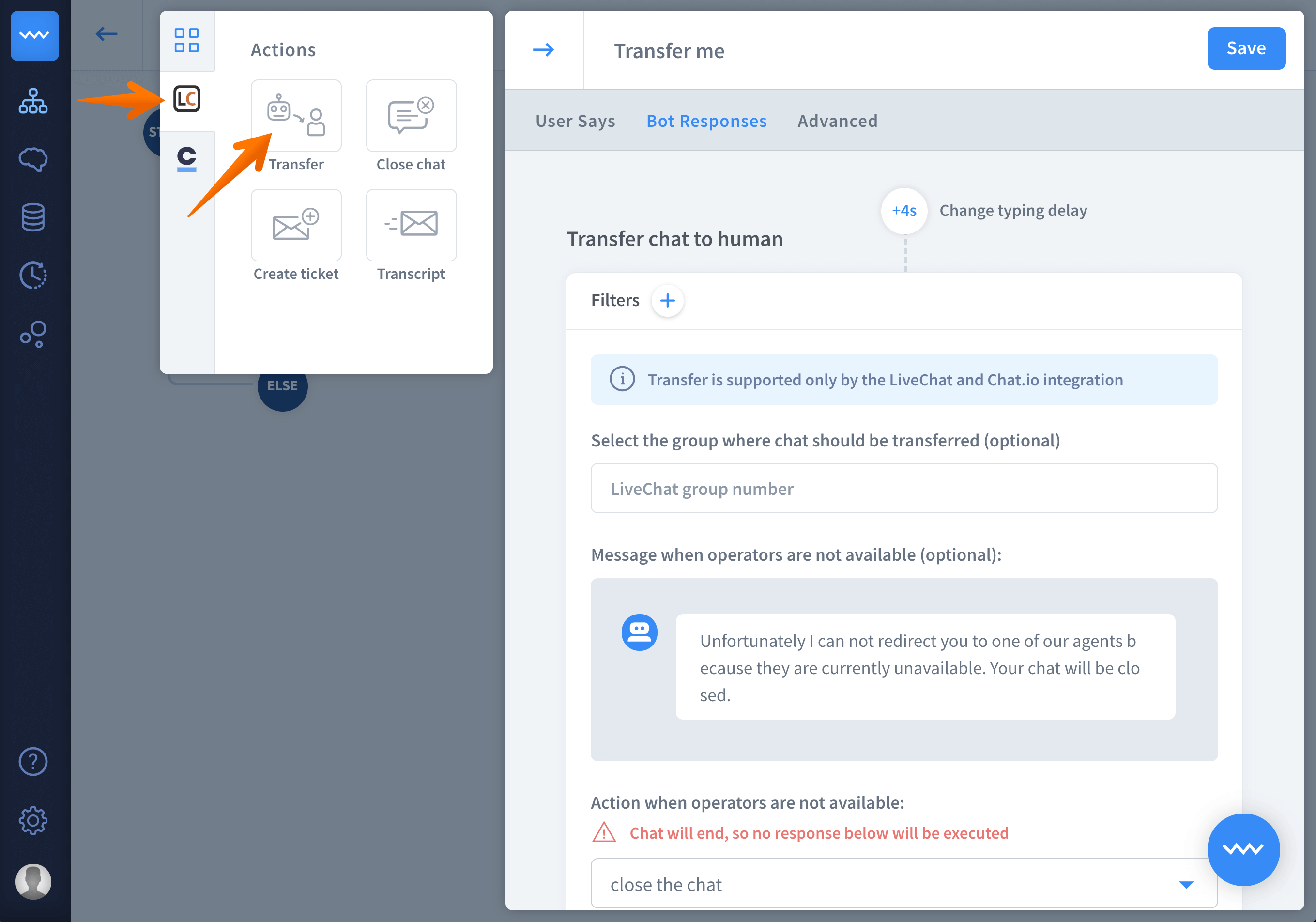
-
Now you will see the following window with the transfer settings:
-
Select the group - decide to which LiveChat group chats are going to be transferred to or leave the field empty to keep the assigned conversation within the same group as it has started.
-
Setup the offline message - create a message to be displayed when your agents aren’t available.
-
Decide the action when the operators aren’t available – when your customer team is offline you can either close the chat or let the bot to continue the conversation.

-
Additionally, you can apply filters to the transfer action and add messages.
Setup the transfer when the bot cannot answer
You can also create an automatic transfer to the agent, that is triggered when the bot isn’t able to match any interaction to the query. To do so, use the fallback interaction.
-
Go to the fallback interaction.
-
Add the transfer action and configure it.
-
Add a filter and as a condition, use the following rule:
Lifespan equals 0. In this example, the visitor will be transferred to the support when the maximum limit of unsuccessful matches is reached.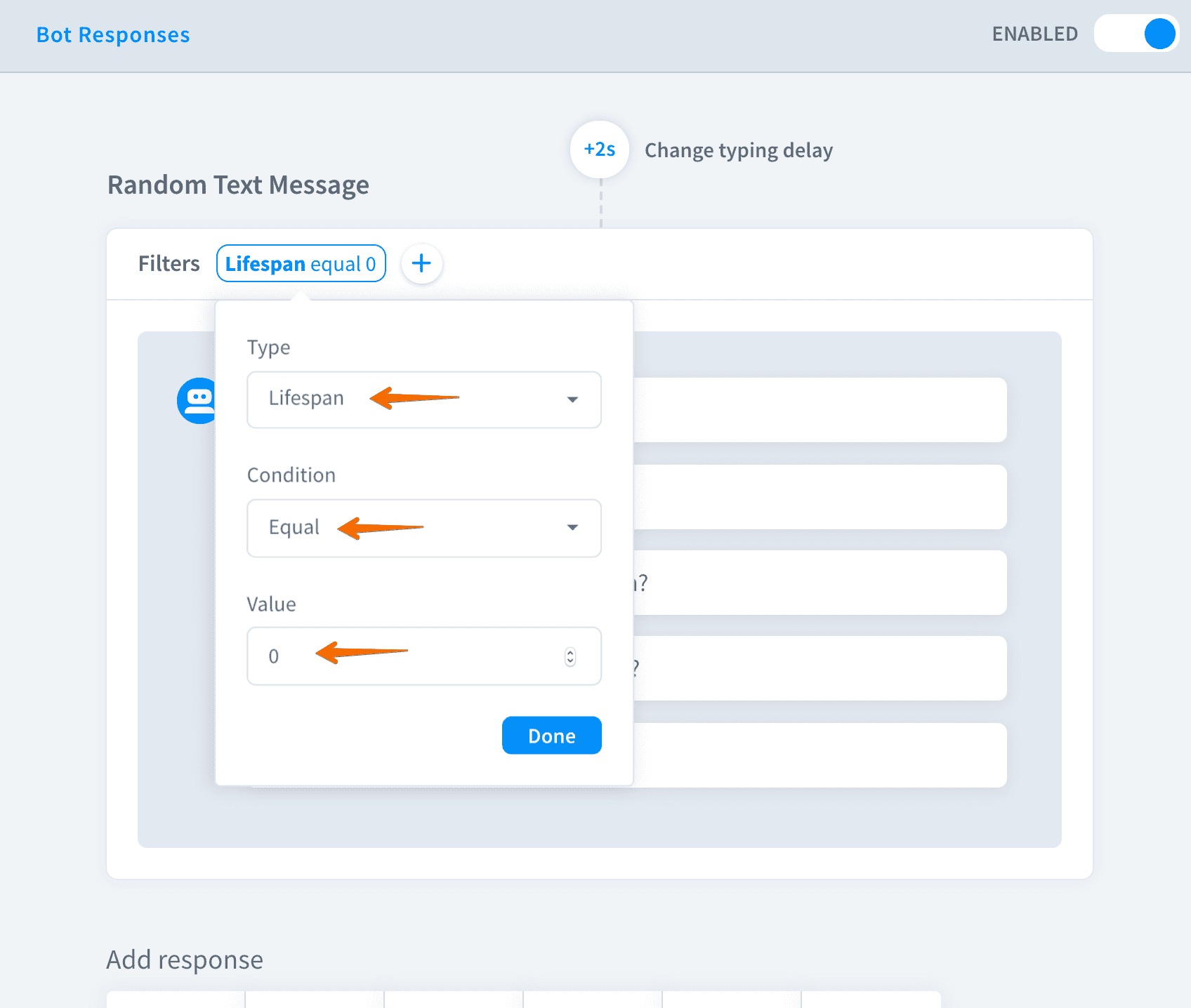
-
Click save to keep your work.
The default value of lifespan equals 2. It means that the transfer will happen after two unrecognized user queries.